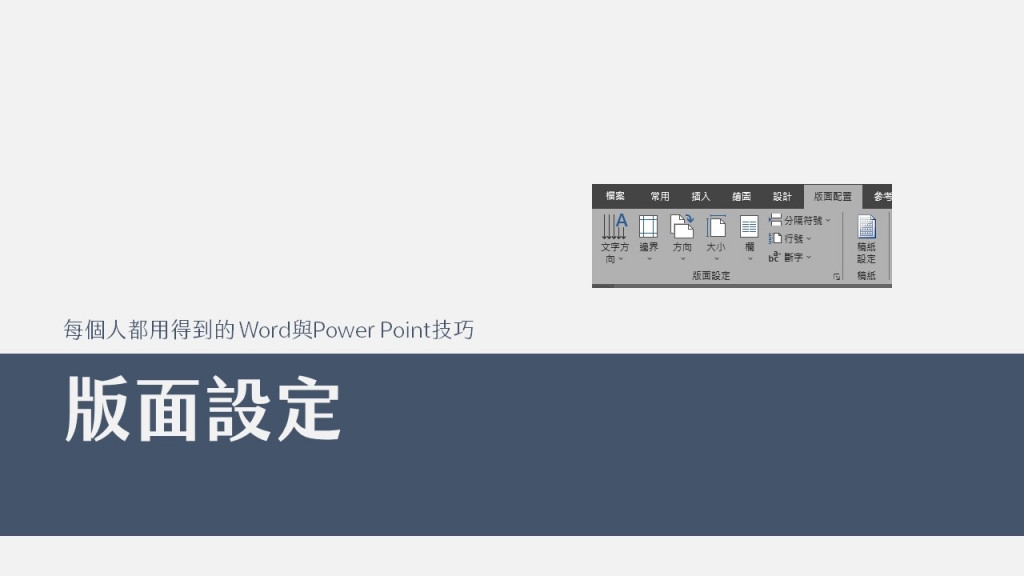
大多數的時候,我們都使用 A4 橫排進行排版和印製,但Word 當中提供各種不同的版面設定可以使用,今天我們來看看有那些可以設定。
除了直接從上方的「版面配置>版面設定>大小」可以直接點選版面大小外,也可以從版面設定右下方的捷徑中打開設定畫面,此處也可以選擇一些預設的大小,或直接調整長寬。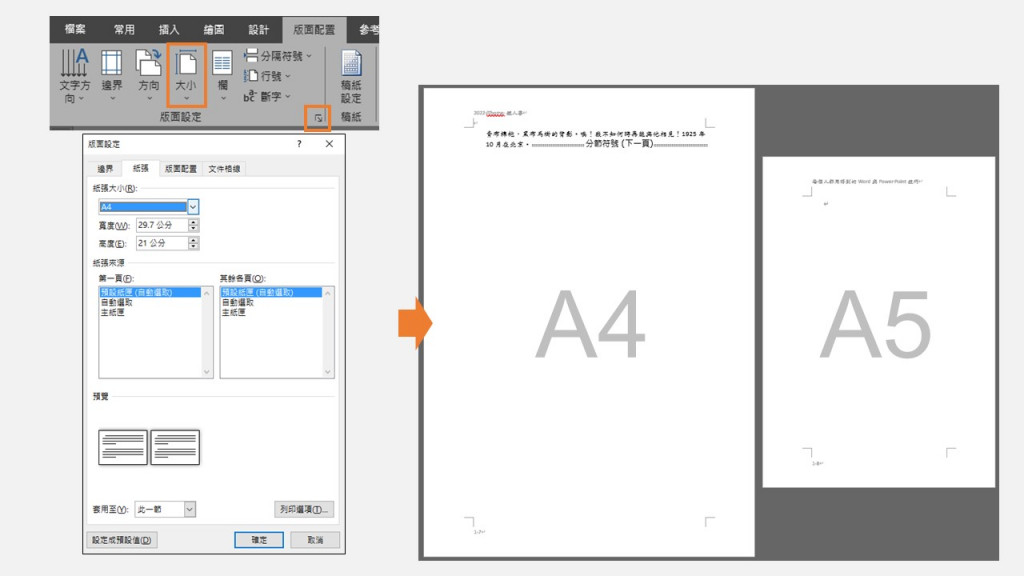
我個人比較常會使用的幾個尺寸有:
因為現在大多數印表機都可以直接印製信封,個人還蠻推薦開信封大小的版面,直接印製避免手寫歪掉或寫錯。
方向算是報告、文件排版上很常使用的一項功能,有了這個功能,比較寬的表格就可以好好呈現,而不用擠成一團。但至於要怎麼在文件中直接轉向,這就要使用「分節符號」功能,這個下次會介紹。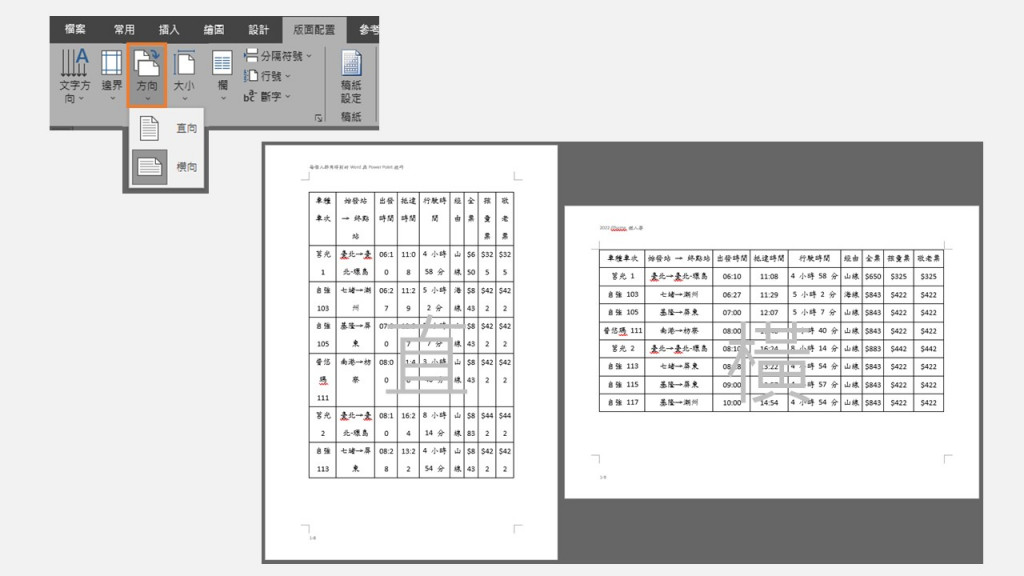
一開啟Word,就可以看到頁面四角有四灰色L型標記,所有的內容都只能打在標記內部,這個標記位置就是用來標出Word的邊界位置。
邊界的主要功能就是在紙張的四周為內容留白,好處是可以將視線跟注意力集中在中間區域,其實一般人很難在一眼內看完整張A4一行的文字。
邊界的位置不是沒有辦法插入物件的,諸如圖片、表格、圖案或文字方塊其實都是可以突破邊界,但超出時需要考慮是否會影響到列印的範圍。至於是否影響閱讀感受... 我都隨便啦?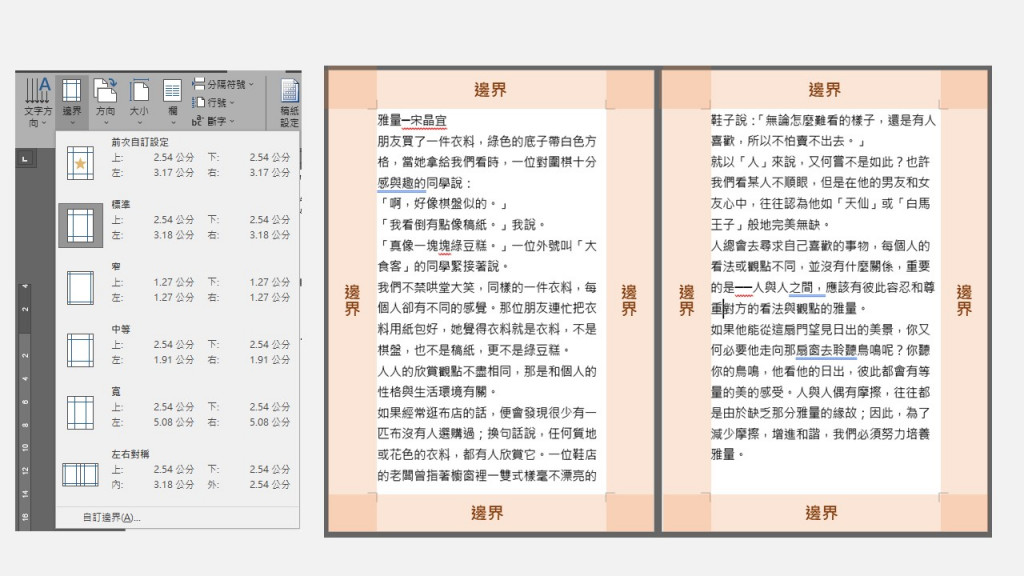
進一步打開自訂邊界設定,可以看見除了邊界以外,還可以根據未來實際要印製的方式去設定。
舉例來說,我已經知道後面我要印的報告會是雙面列印,並且在左邊裝訂,因此我可以在頁設定中選擇「左右對稱」,並預留裝訂邊3公分。如此一來,我就可以有足夠的裝訂空間。雖然從印出來,在平面上視覺感覺一樣,但實際上邊界就是用來留白,而裝訂邊是用來裝訂的,實際釘成書還是會有些許不同。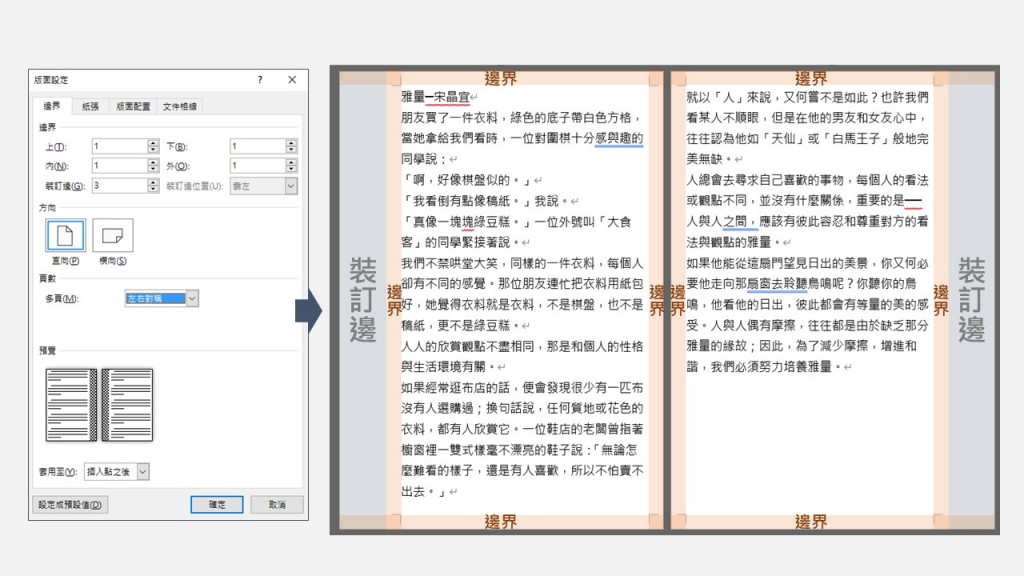
關於邊界的題外話,如果將上下左右邊界全部設為0,Word 通常會提醒我們這個邊界會超出可列印範圍,這個是因為考慮到印表機基本上還是有列印範圍的限制,不太可能真的印到滿版,因此會有提示訊息。通常印表機的列印邊界從0.1~0.3公分都有,可以考慮增加個0.3~0.5的邊界,避免自己排版失誤,真的印到出血。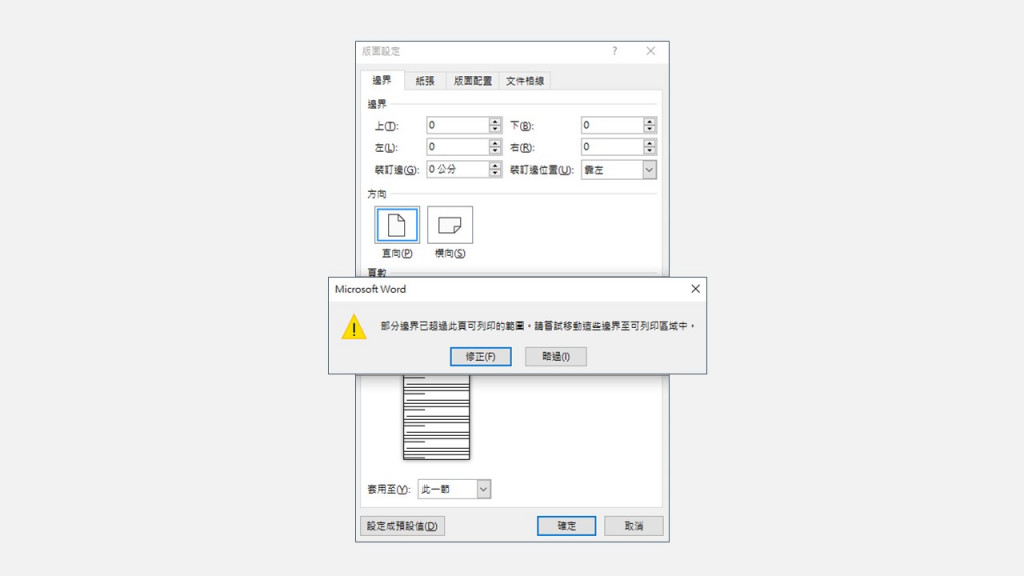
—
今天討論的版面設定牽涉到較多後續跟列印有關的事情,
有實際列印經驗的人應該會比要有感覺。
